In this blog I will explain the basic steps required to manipulate tabs in Windows Internet Explorer 11, but the same functionality also exists within Mac OS X Safari as well as other popular browsers.
Open a new tab
There are several ways to open a new tab. You can either click the little shaded area on the tab row to the right of your tab label showing previously opened tab or tabs,
Close a tab
To close the current tab, hold down the Control Key and type the letter W or simply click the x present on the right of the tab label. If you wish to close a tab other than the current tab, then just move your mouse over that tab’s tab label and the x will appear. If you only have one tab open in your browser, you have to close the browser window to close the tab.
Switch between tabs
Hold down the Control Key and press the Tab key to move forward. Hold down the Control Key and the Shift Key and press the Tab key to move backward.
Tear away a tab
To “tear away” a tab into its own browser window, simply drag the tab away from the tab row via the tab label.
Reopen tabs I already closed
Under the Tools button, select “Reopen Last Browsing Session”.
Save a group of tabs
Click the “Favorites” button then click the arrow next to the “Add to Favorites” button. Then click “Add Current Tabs to Favorites”. Give the tab group a name and then click “Add”.
Open a group of tabs saved
Click the “Favorites” button then click the folder that you want to open. Click the arrow to the right of the folder name and all of the web pages will open in separate tabs.
Tab settings
There are a number of settings that control tab behavior. You can get to them under the Tools button by clicking “Internet Options” and then clicking “Tabs” in the “General tab”.
Be sure to give this a try. You will be surprised how much easier it is to browse the web with tabbed browsing!

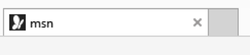
 RSS Feed
RSS Feed